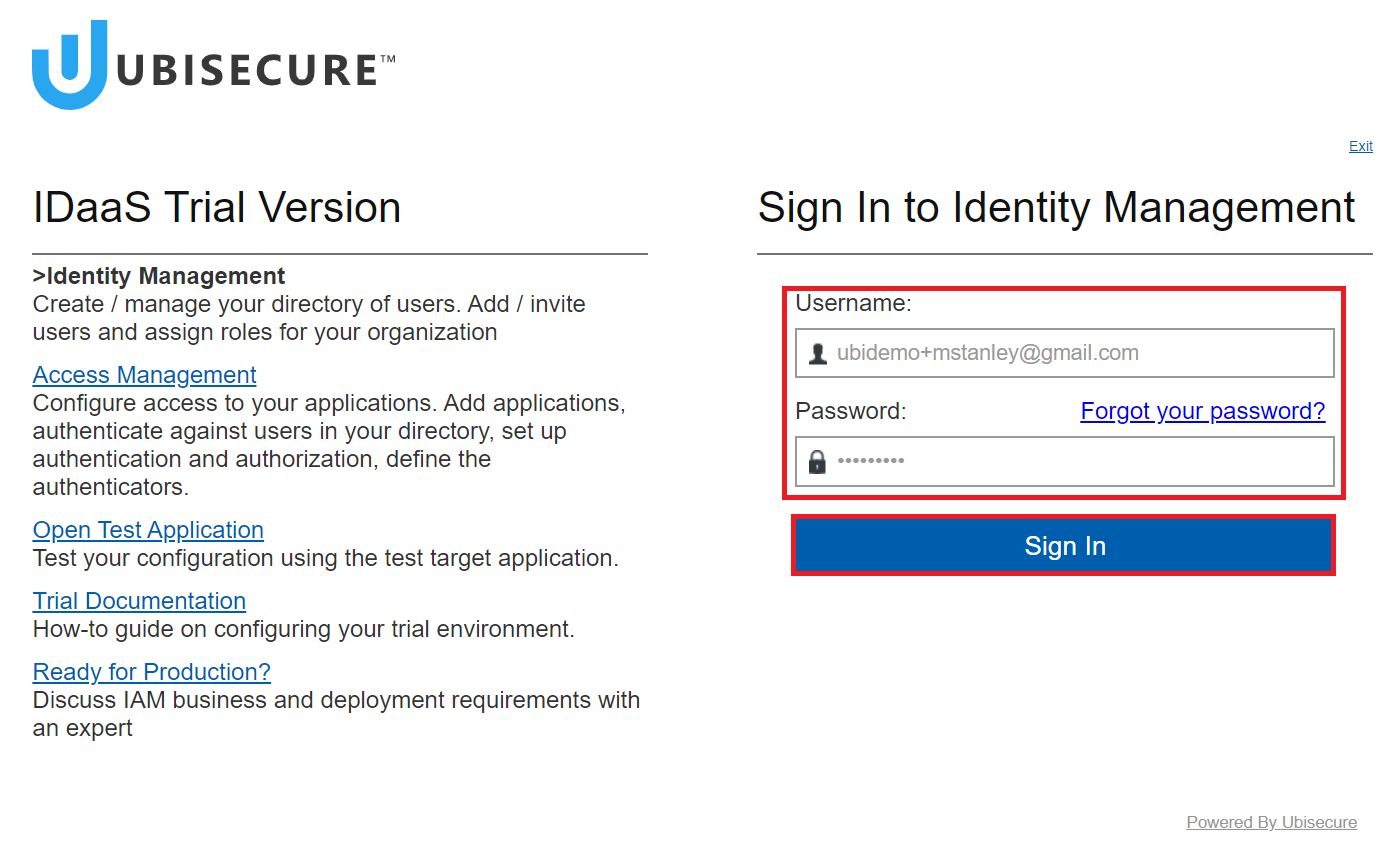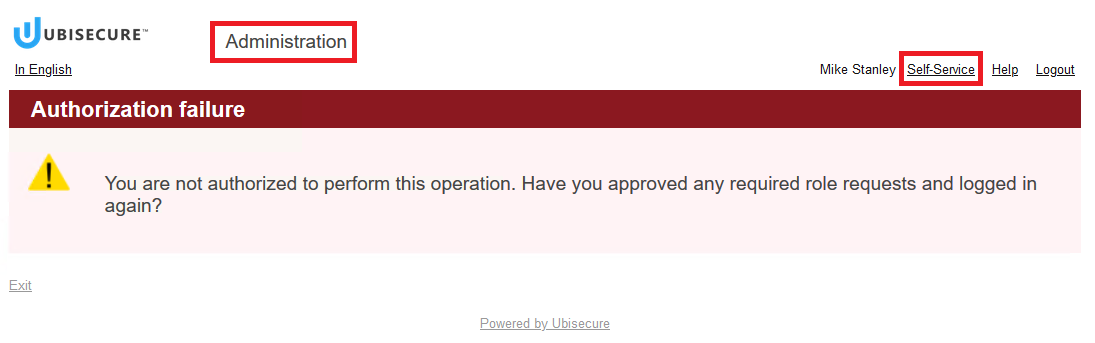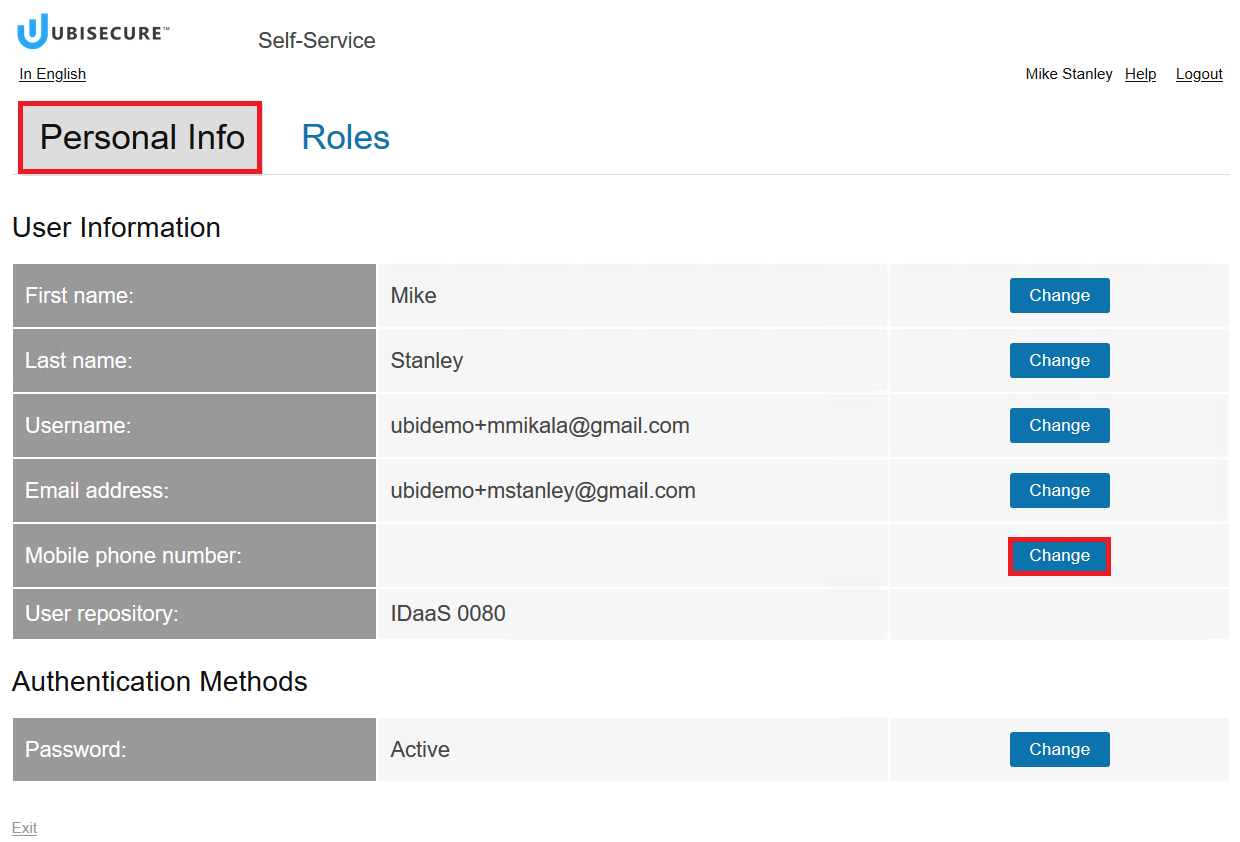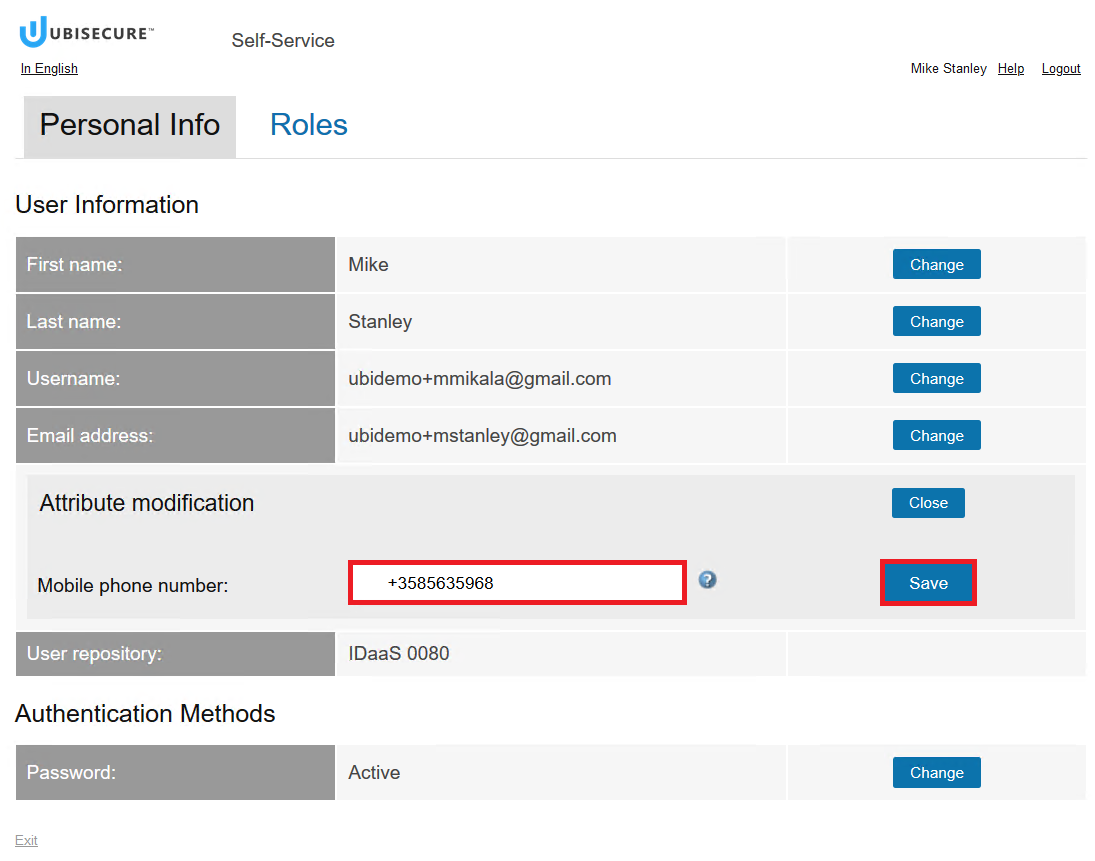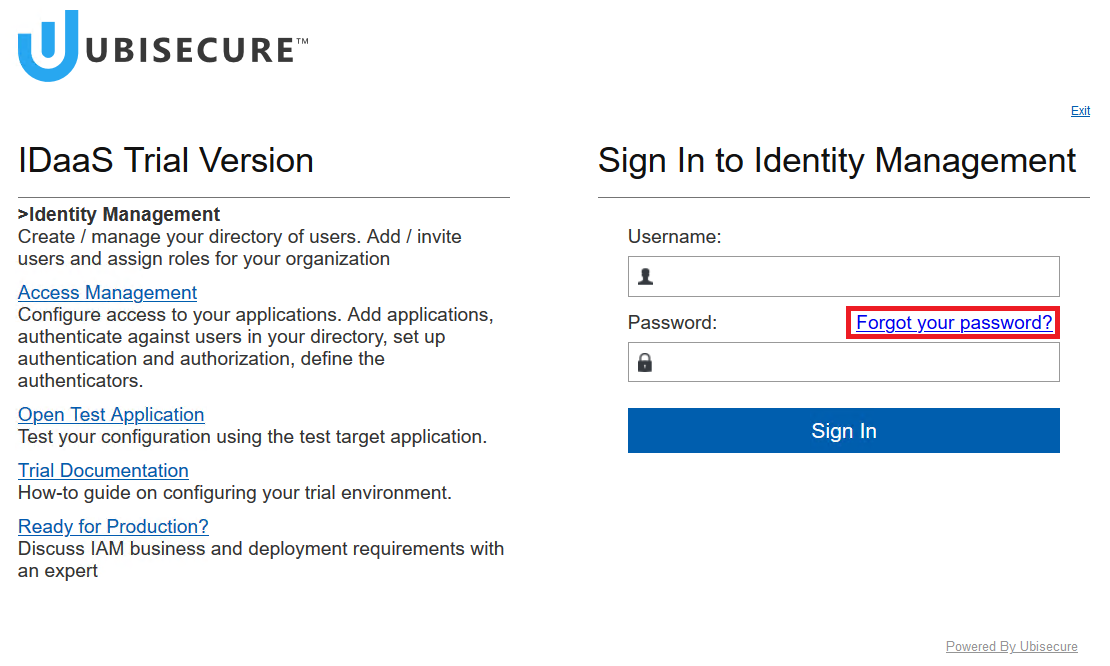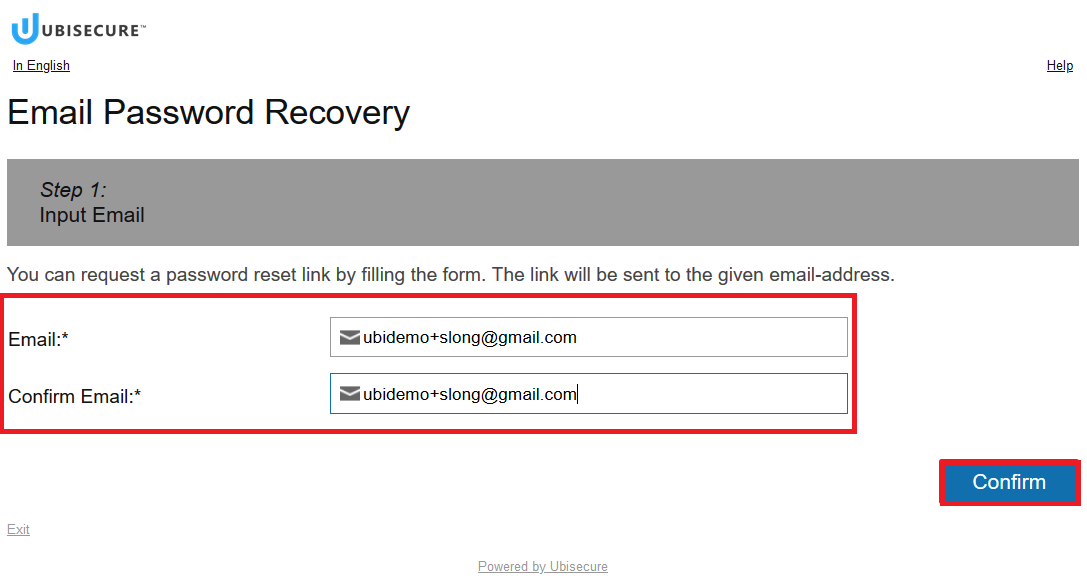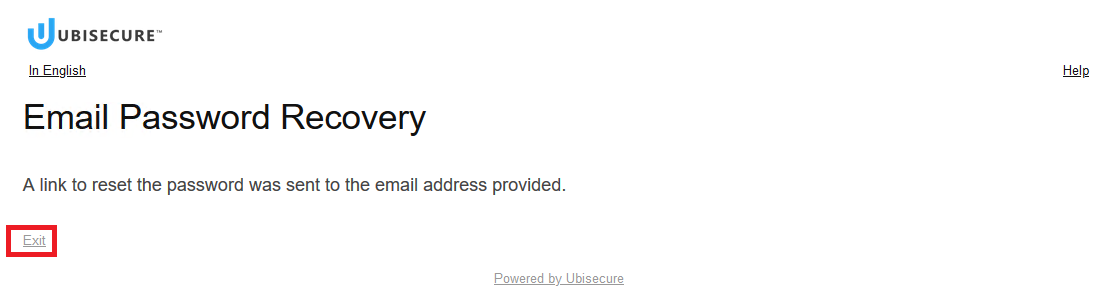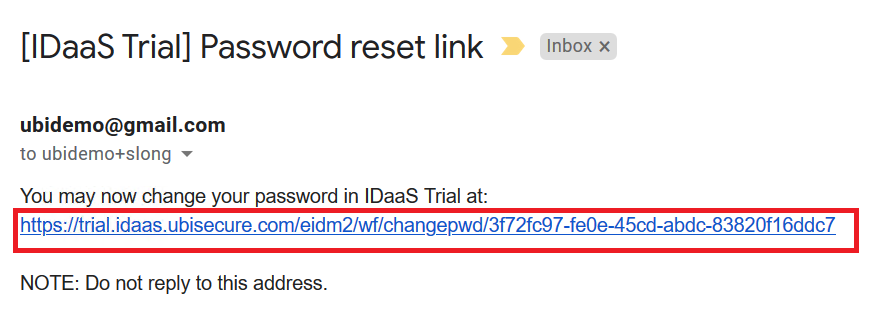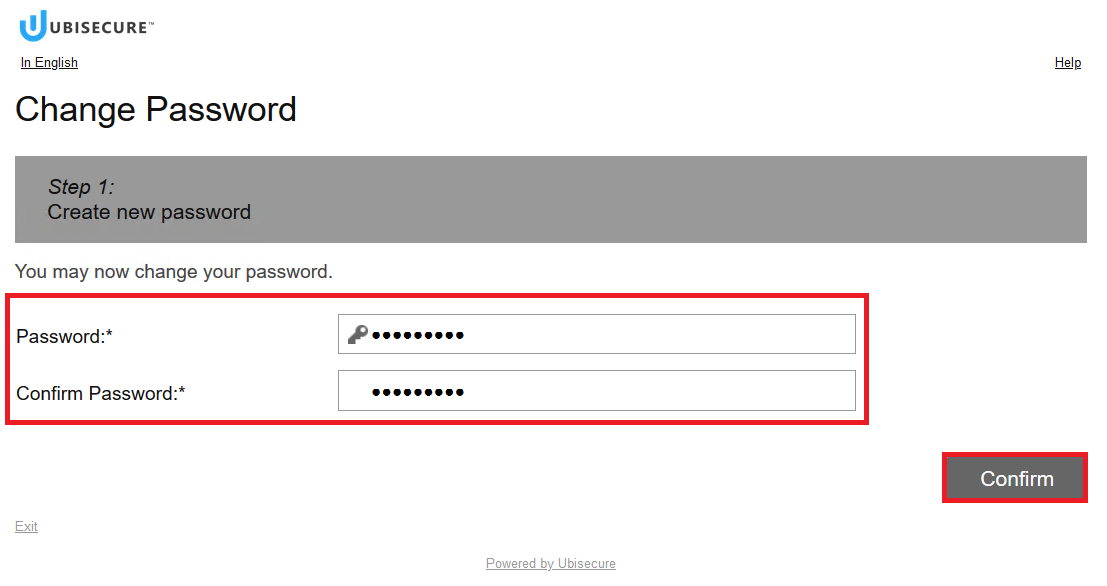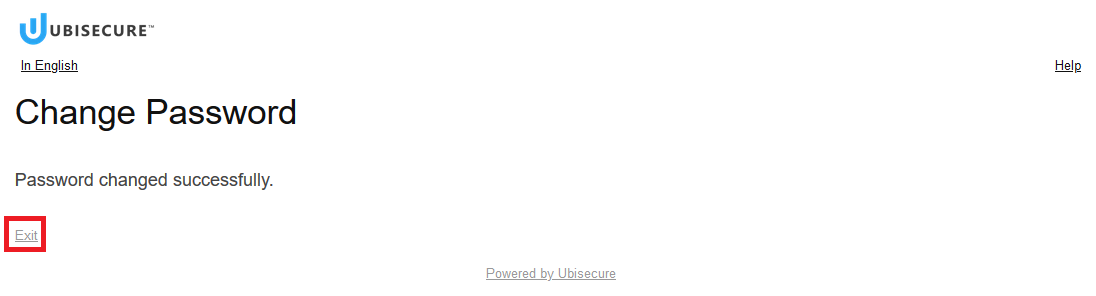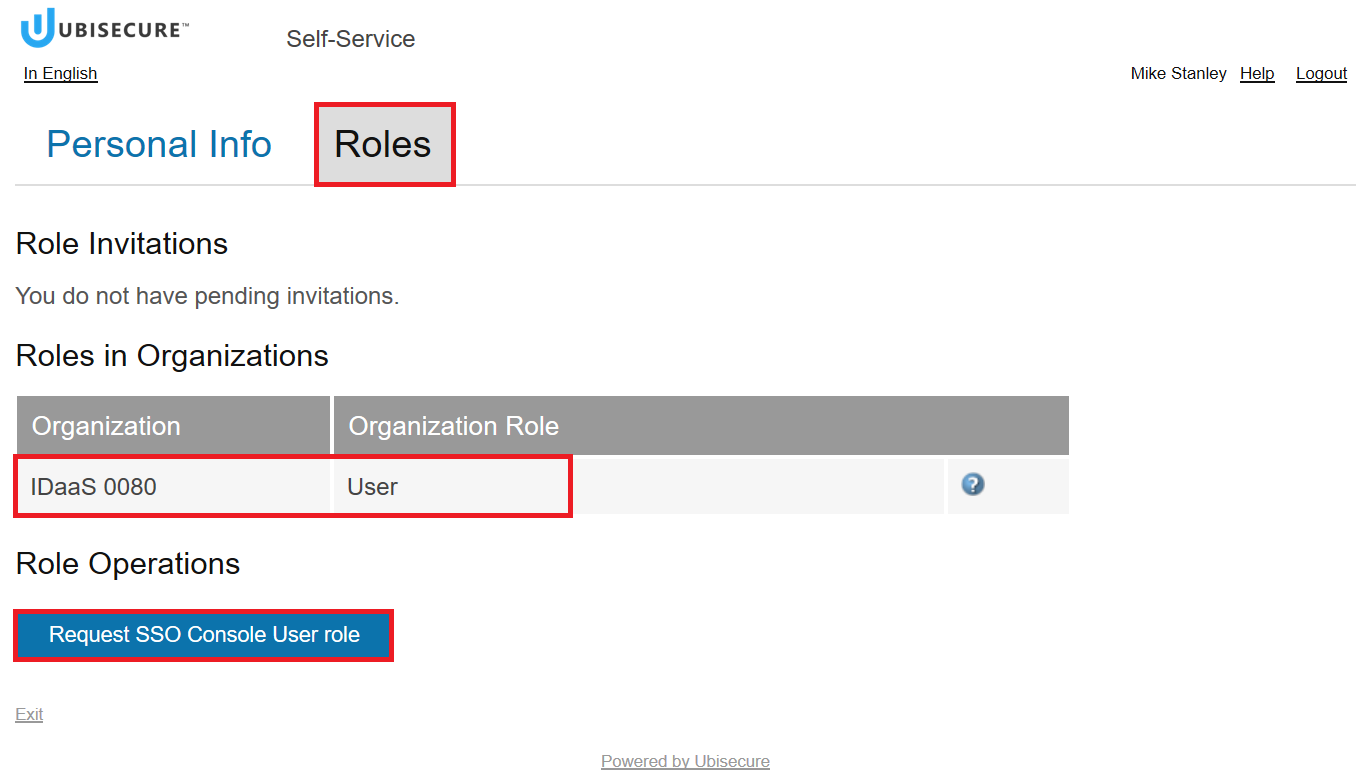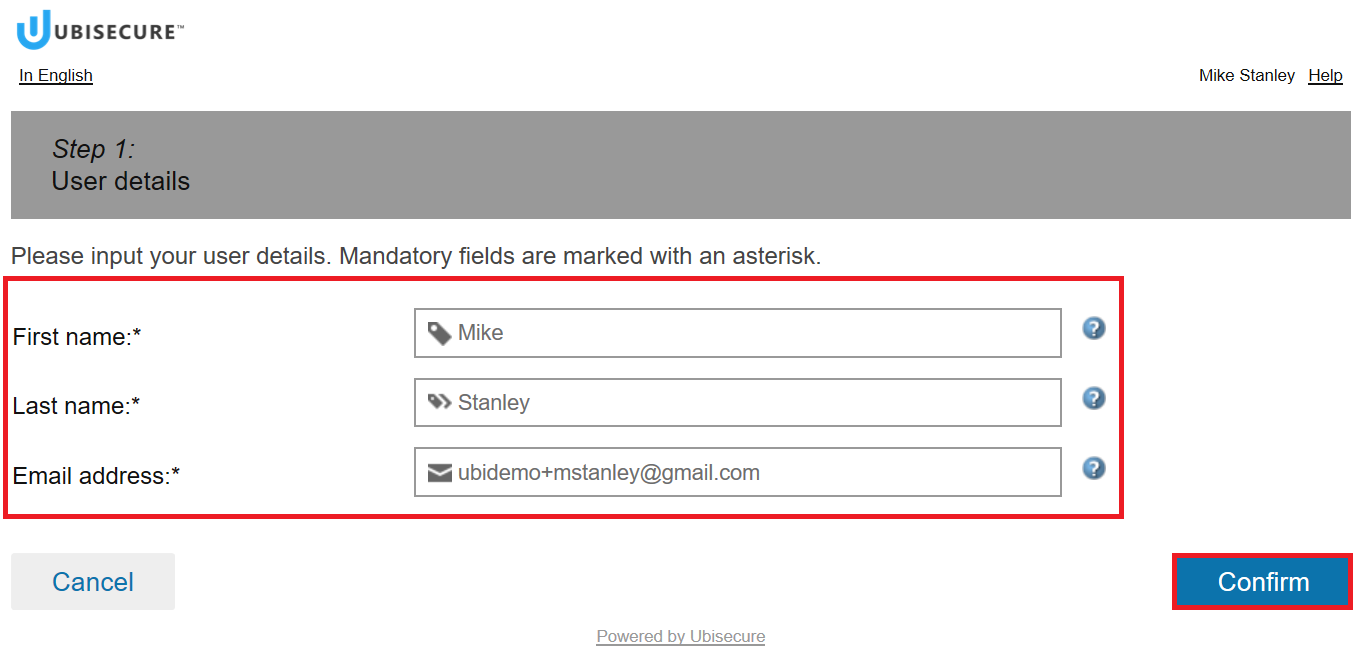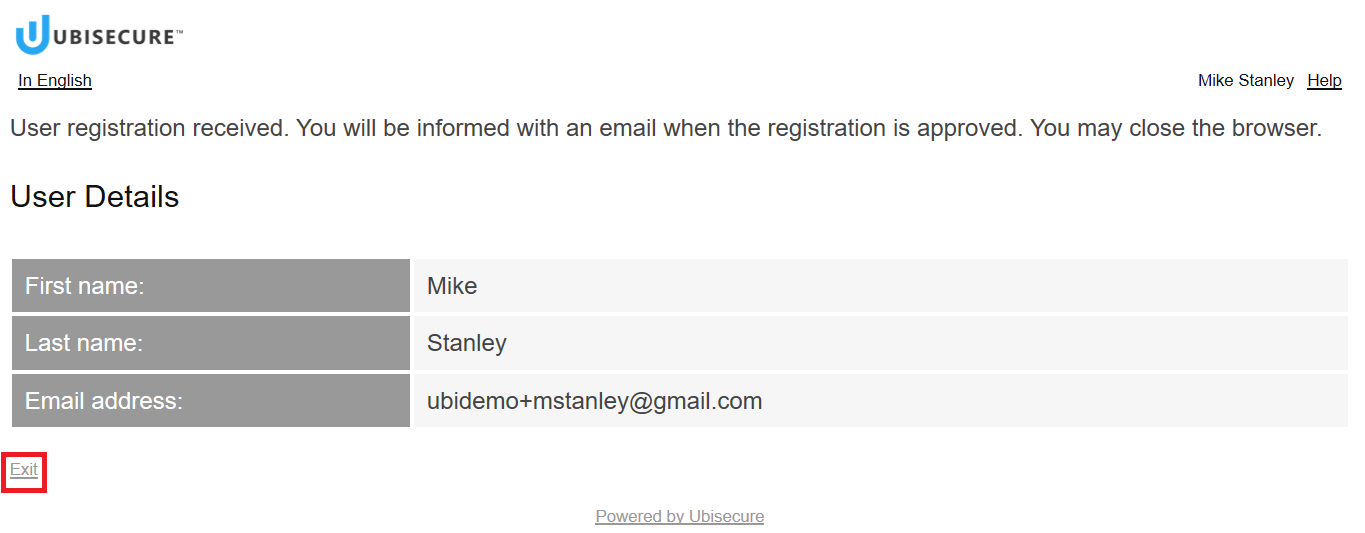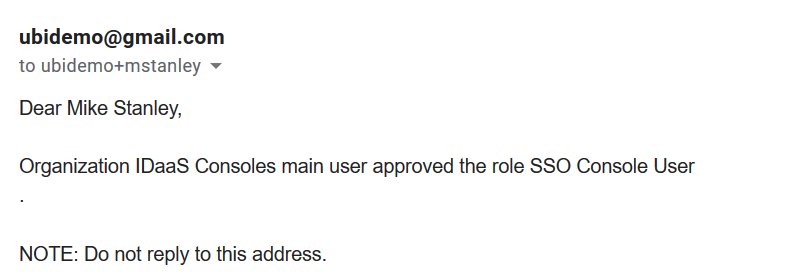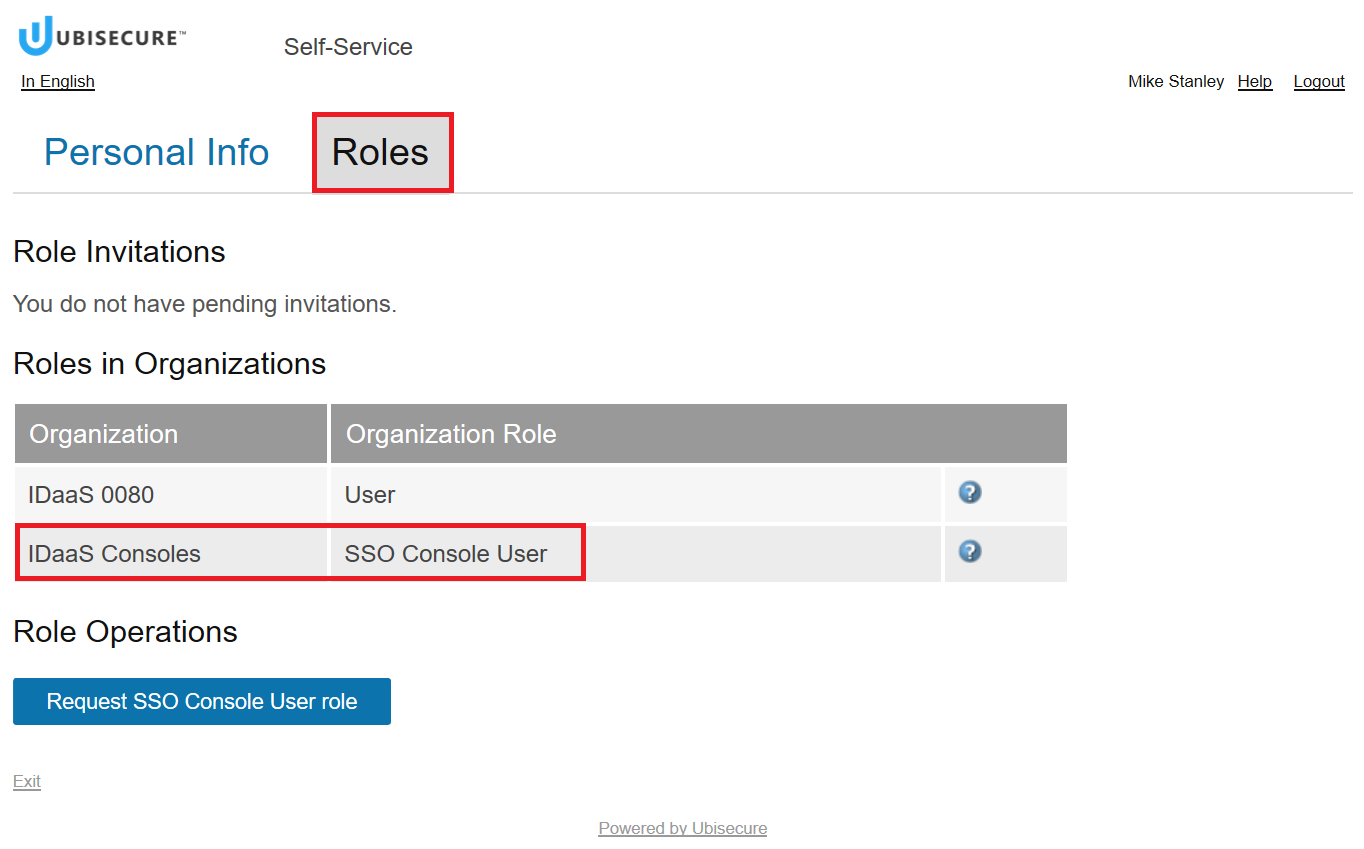IDaaS Trial Identity Management Self-Service view
This Steplist document describes how you can manage your own account in the Ubisecure IDaaS Trial Identity Management environment in Self-Service view. Users can view and modify their own identity attributes and reset their passwords.
User tasks
The possible tasks a user can manage include the following:
- Access the Identity Management system.
- View and modify your identity attributes
- Reset a forgotten password
- EXTRA: Request SSO console user role
1. Access the Identity Management system
Step 1. Browse to the identity management user login page
https://trial.idaas.ubisecure.com/eidm2/wf/self-service
Step 2. Sign in
Type your email address and password and click the Sign In button.
Step3 . Choose the right view
NOTE, if you see this message, then the system is trying to access the Administration view and you do not have the Main User rights. In this case switch to the Self-Service view. Click the Self-Service link on the right upper corner.
2. View and modify your identity attributes
Users can modify their attributes if some information has changed or is wrong.
NOTE, Users can also change their passwords if necessary.
Step 1. Choose the attribute to be modified
You can find the user information attributes and authentication methods under the Personal Info tab. Choose the attribute that needs to be modified and click the Change button next to it.
Step 2. Modify the selected attribute
Modify the attribute you have chosen and click the Save button.
3. Reset a forgotten password
In case you have forgotten your password, you can reset it in the Sign In window.
Step 1. Open the Email Password Reset window
Click the link "Forgot your Password?" in the Identity Management Sign In window.
Step 2. Type your email
Type in your email address twice and click the Confirm button.
Step 2. Exit the notification window
Step 3. Open the password reset window
Click the password reset link sent to your email box to open the password reset window.
Step 4. Define a new password
Type in the new password twice and click the Confirm button.
Step 5. Exit the notification window
4. EXTRA: Request SSO console user role
You need to request an SSO Management user role to use the Ubisecure SSO Access Management tool.
NOTE, SSO Management Console is not an official part of the Ubisecure IDaaS Trial. It is used for advanced operations and because of this, you need to separately apply access rights for the tool. Ubisecure personnel has to approve your request before you can access the SSO Management ConsoleIt. It is recommended to use the tool only if you have been instructed on how to use it. You can find instructions on how to use the tool here.
Step 1. Open the User Details window to request the SSO Management console user role
You can view your roles and request an SSO Managment user role under the Roles tab. To request the SSO Management user role click the "Request SSO Console User role"" button.
Step 2. Confirm Your user details
Verify your user details and click the Confirm button.
Step 3. Verify that the request has been sent succesfully
You receive user registration received message. You will need to wait until the request has been processed by the Ubisecure Main User. Click Exit to close the window.
Step 4. Wait for the Main User approval
The new role request has to be approved by the Ubisecure main user.
You will receive an email once the request has been approved.
You can view your new role under the Roles tab.
5. Access the SSO Management Console
Follow the link and use your credentials to Access the SSO Management console.
https://trial.idaas.ubisecure.com/ubilogin